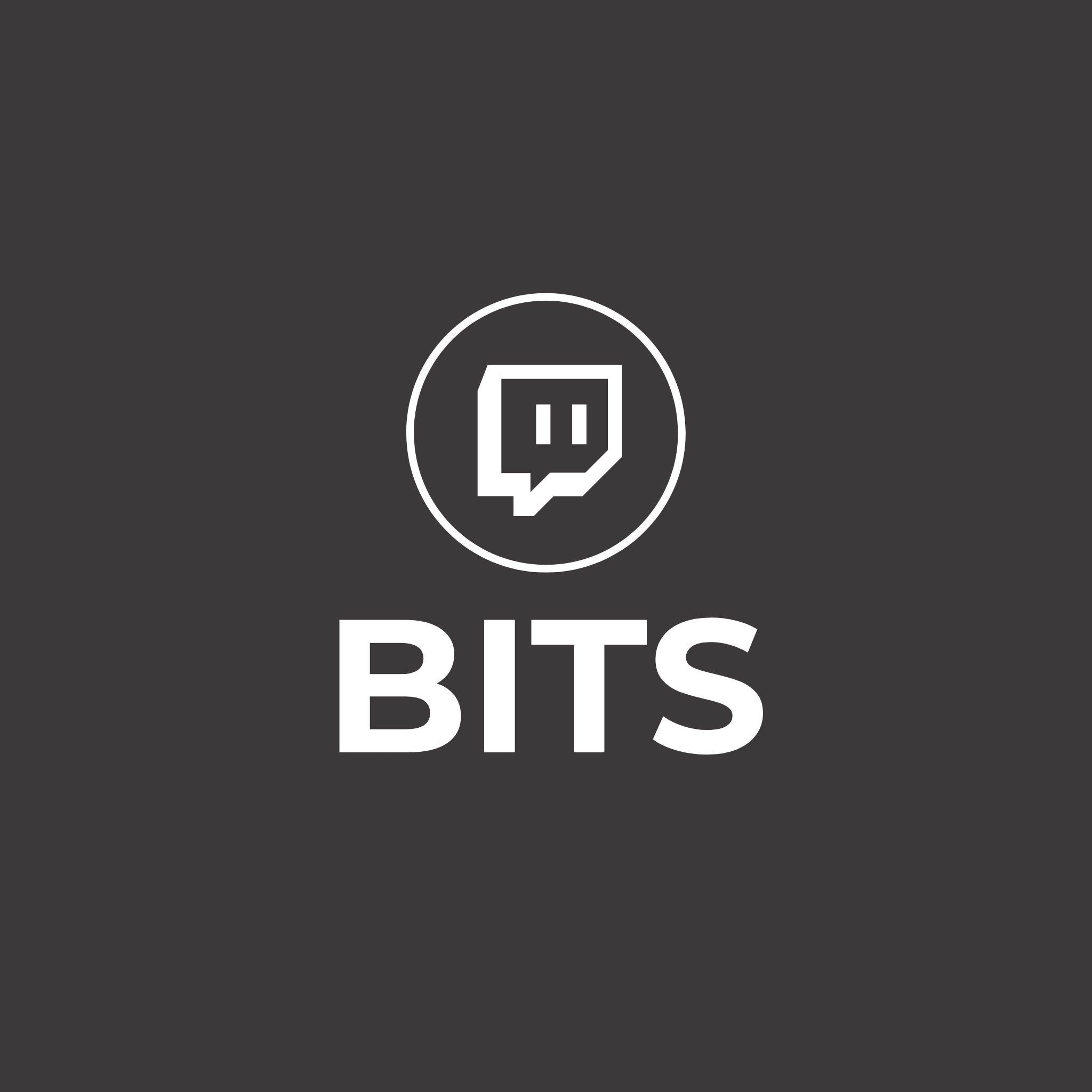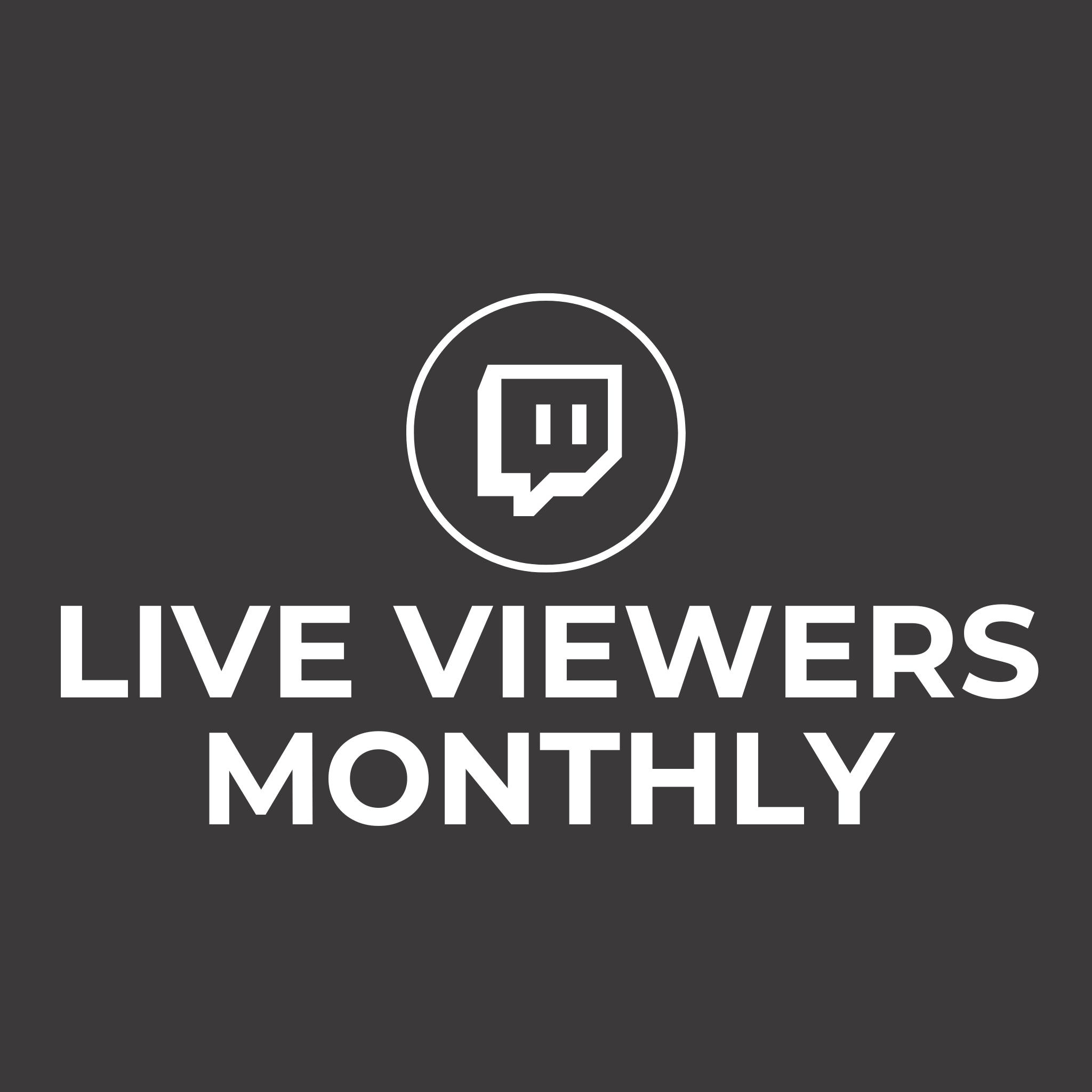Creators will be able to upload these emotes from the Emotes page (like you do for emotes today). Here are the details you’ll need to create an animated emote:
- The image you upload should be sized as either a single GIF for auto-resize mode (between 112x112px and 4096x4096px) or 3 GIFs (28x28px, 56x56px, 112x112px) for manual mode (when auto-resize is turned off)
- GIF images must be square shape (e.g., same pixel height and width)
- 1MB file size max for auto-resize mode. If using manual mode, each of the file sizes cannot exceed 512KB
- Thumbnail for the animated emote will default to the first frame of the GIF. If you want to create a different thumbnail, this can be overridden with a custom static image (same requirements as emotes)
- GIF images cannot be more than 60 frames
- Must not flash or flicker more than 3 times within a 1 second period
Uploading Animated Emotes
With Auto-resize on, we will take 1 GIF and resize it for you. If you prefer to upload each size separately, you can toggle Auto-resize off. The upload process for animated emotes will be like the upload process for emotes today:
Auto-Resize Mode:
Auto-resize mode is the default upload experience and allows you to upload an animated .GIF between 112x112px and 4096x4096px which is then converted into all the required sizes for you. Auto-resize mode uses the first frame of each .GIF as the static image. To manually set your static image, click on Use custom thumbnails instead to upload.

Within the Enter Emote Name field, choose a name for your emote (e.g: Love). Your emote’s full code will be your emote prefix combined with your emote code (e.g.: prefix + Love = prefixLove).
Once you’ve uploaded your files and selected your code, click Upload. Your emote will be saved to your Library. If you uploaded directly into a slot, it will be assigned to that slot by default.
Manual Mode:
Deactivating auto-resize mode allows you to upload three separate sizes (28x28, 56x56, 112x112px) rather than having them automatically scaled. If the automatic conversions made via auto-resize mode are not to your liking and you want more control on each of the sizes, manual mode allows for image-by-image control for each size. Any missing images will mean your animated emote will not go live.

Within the Enter Emote Name field, choose a name for your emote (e.g: Love). Your emote’s full code will be your emote prefix combined with your emote code (e.g: prefix + Love = prefixLove).
Once you’ve uploaded your files and selected your code, click Upload. Your emote will be saved to your Library. If you uploaded directly into a slot, it will be assigned to that slot by default.
All emotes require manual review and approval before they can be used on the site. While an emote is pending approval, it will be grayed out, shown as Pending Approval with a watch icon, and will not be visible to viewers. To expedite this process, instant emote upload is available to Twitch Partners in Good Standing and Affiliates that meet the criteria listed in our Emote Guidelines.
Android users will see emotes animated throughout the app. We are still working to bring the animated experience to iOS users.
Easy Animate
Selecting Easy Animate allows you to apply an animation to a standard emote that you may already have. Similar to uploading a standard emote:
- Upload a .png with a resolution between 112x112px and 4096x4096px
- Maximum file size is 1MB
- .png images must be square shape
- The image must not be animated
Click the upload icon within the square on the left-hand side to select the appropriate file. This file will then be automatically converted into our other required sizes.

Within the Enter Emote Name field, choose a name for your emote (e.g: Love). Your emote’s full code will be your emote prefix combined with your emote code (e.g: prefix + Love = prefixLove).
Once you’ve uploaded your files, chosen an animation, and selected your code, click Upload. If you uploaded directly into a slot, it will be assigned to that slot by default.
All emotes require manual review and approval before they can be used on the site. While an emote is awaiting manual review, it will be shown as Pending Approval with a watch icon, and will not be visible to viewers. To expedite this process, instant emote upload is available to Twitch Partners in Good Standing and Affiliates that meet the criteria listed in our Emote Guidelines.
As always, if you’re looking for a place to start, you still have access to our Default Emotes
Emote Slots
There will be additional slots for animated emotes, which can be offered as tiered subscription benefits via the Emotes page. These slots cannot be used for Standard emotes.
Partners and Affiliates earn 2 additional Tier 1 animated emote slots for 60 days if they utilize Twitch's Alerts. If Twitch’s Alerts are not utilized on stream for 60 days, the additional emote slots are removed. Every time Twitch’s Alerts are used on stream, the 60-day countdown is reset.
Partners
Partners have 10 Tier 1 subscription slots available plus 5 dedicated to Tier 2 subscriptions and another 5 dedicated to Tier 3. This allows you to offer special animated emotes as a benefit of a higher tiered subscription. These slots cannot be used for Standard emotes.
Partners can earn 2 additional Tier 1 animated emote slots for 60 days if they utilize Twitch's Alerts. Get Started
Affiliates
Affiliates start with 5 additional slots for animated emotes. Then have the ability to unlock up to 10 total.
Affiliates can earn 2 additional Tier 1 animated emote slots for 60 days if they utilize Twitch's Alerts. Get Started.
Frequently Asked Questions
- How do I turn off animation for animated emotes?
- As a viewer, you can open chat settings (on web) or stream settings (on Android) and toggle Emote Animations to an off position. Turning this setting off on the Web experience will turn it off on Android and vice versa.

- Why was my animated emote removed?
- Animated emotes must follow the Twitch Terms of Service, and our Emote Guidelines. Learn more.